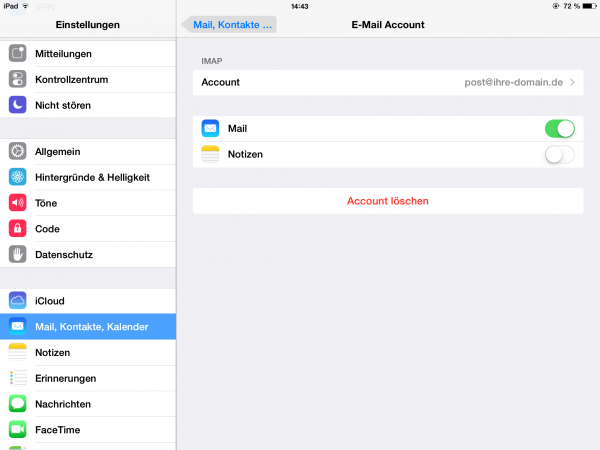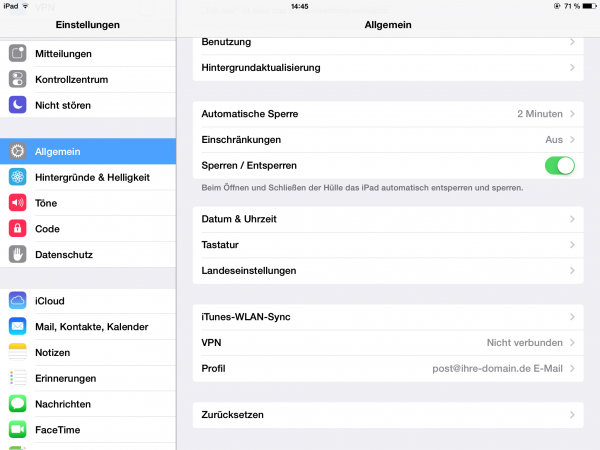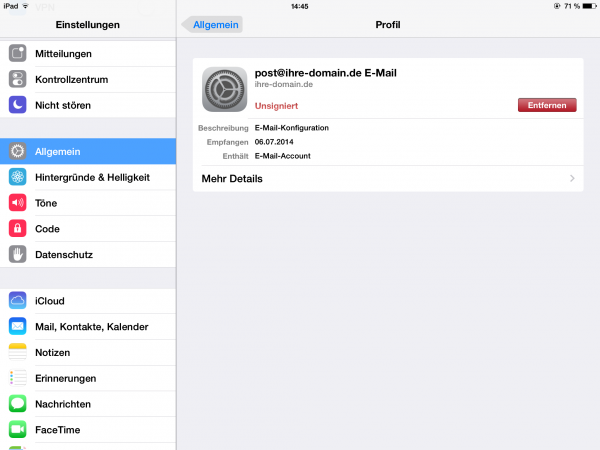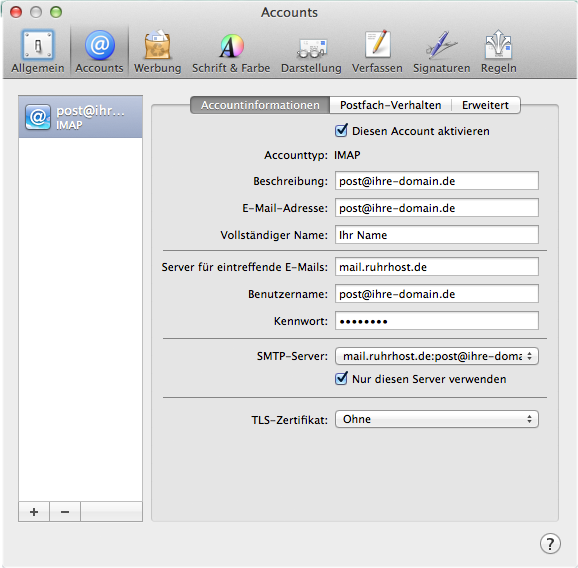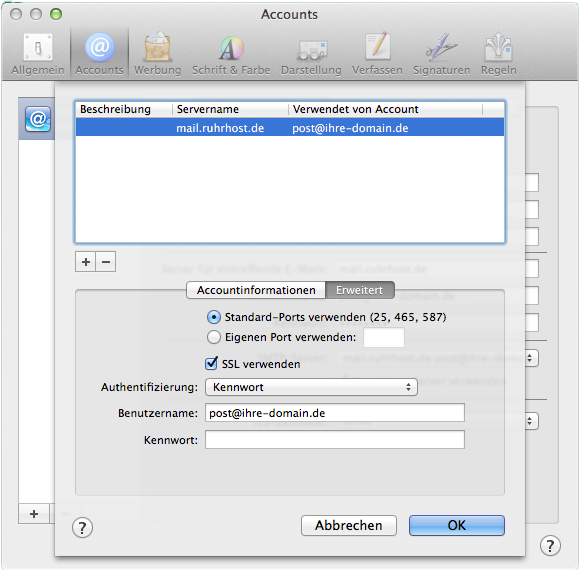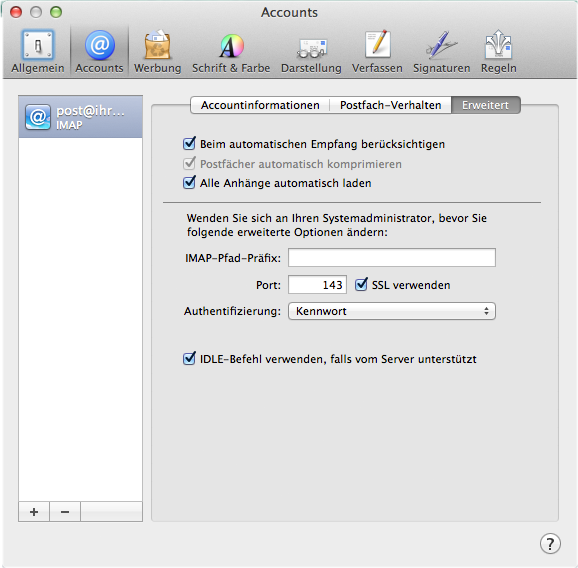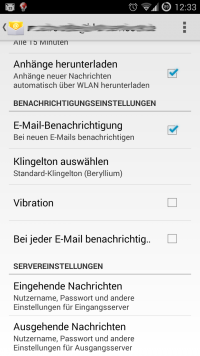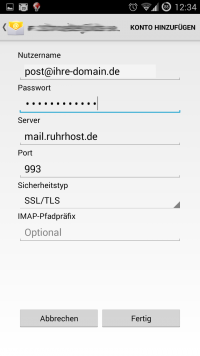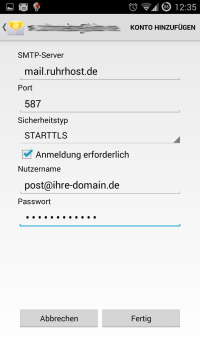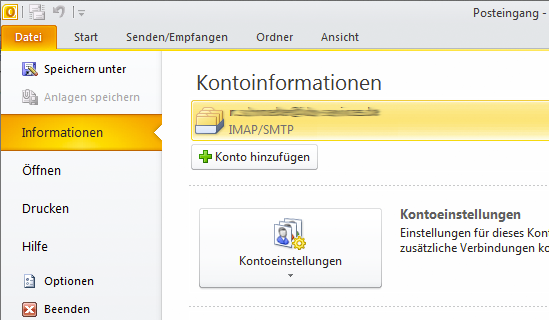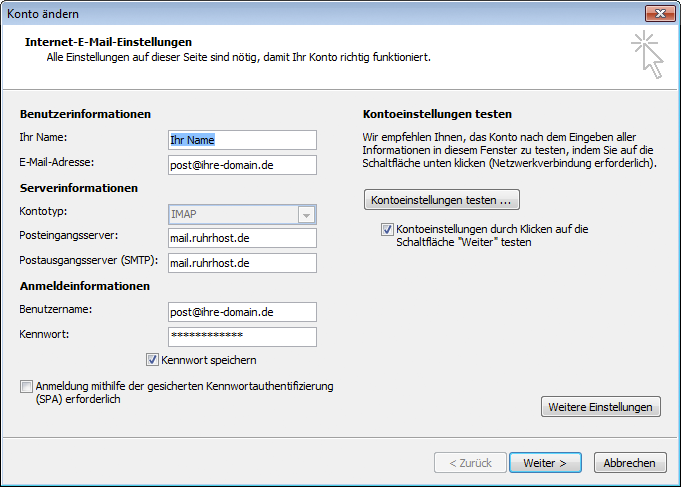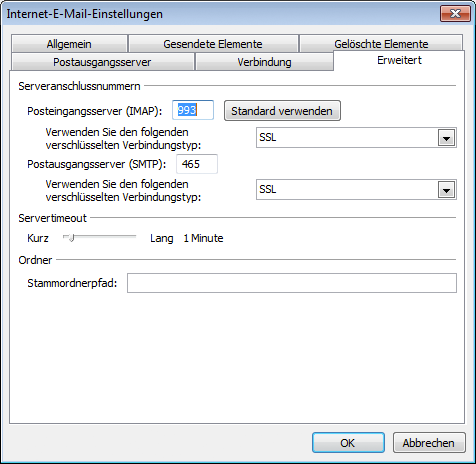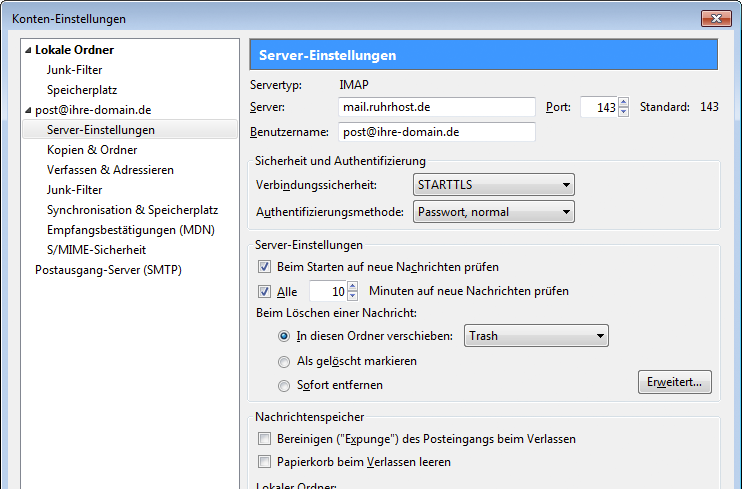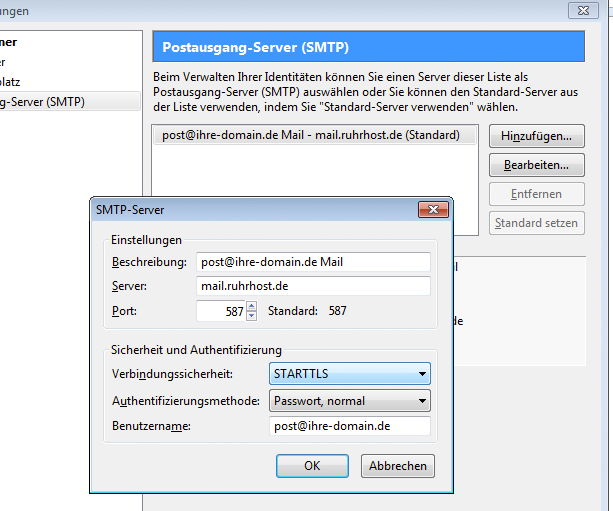Umstellung von E-Mail-Programmen auf SSL und neue Server-Einstellungen
Da in letzter Zeit immer häufiger von Gefahren bei der Übermittlung von Daten im Internet die Rede ist und neben dem Ausspähen von Nutzerdaten mittels Phishing auch das Mitlesen von Verbindungsdaten im Netzwerk eine immer größer werdende mögliche Gefahrenquelle darstellt, passen wir unser E-Mail-System an aktuelle technische Standards an.
Ab dem 01. September 2014 werden wir nur noch verschlüsselte Zugänge zu unserem E-Mail-System anbieten!
Das betrifft Sie, sofern Sie
- unter Ihrer Domain E-Mails empfangen, also eine E-Mail-Adresse haben, die mit Ihrem Domainnamen endet (z.B. „post@ihre-domain.de“) und
- zum Lesen und Schreiben Ihrer E-Mails ein E-Mail-Programm auf Ihrem Computer, Smartphone oder Tablet nutzen.
Trifft beides auf Sie zu, so müssen Sie die Einstellungen Ihres E-Mail-Programms spätestens bis zum 01.09.2014 anpassen.
Für Nutzer unseres Webmail-Systems ändert sich nichts, da bereits seit einiger Zeit alle Verbindungen auf die verschlüsselte Variante mit HTTPS umgelenkt werden. Sie werden jedoch feststellen, dass Sie inzwischen automatisch auf unsere neue Domain mail.ruhrhost.de weiter geleitet werden. Das hat seine Richtigkeit und ist kein Phishing-Angriff auf unsere Infrastruktur.
Wenn Sie mit anderen E-Mail-Programmen auf Ihren Computern oder mobilen Geräten arbeiten empfehlen wir Ihnen, zu kontrollieren, ob in den Einstellungen des E-Mail-Programms verschlüsselte Verbindungen aktiviert sind. Künftig werden nur noch IMAP-, POP3- und SMTP-Verbindungen in Verbindung mit SSL/TLS bzw. STARTTLS akzeptiert. Unverschlüsselte Verbindungen sind dann nicht mehr möglich.
Sollten Sie Hilfestellung bei der Änderung Ihrer Einstellungen benötigen, finden Sie im Folgenden die wichtigsten Informationen sowie Kurzanleitungen für die am häufigsten genutzten Programme:
Apple-Geräte (iPhone / iPad / iPod)
Es gibt mehrere Möglichkeiten für die Anpassung der Einstellungen. Wählen Sie zwischen den folgenden Varianten.
Variante 1: Änderung der vorhandenen Einstellungen
- Öffnen Sie die App Einstellungen und gehen Sie auf Mail, Kontakte, Kalender
- Tippen Sie im Bereich Accounts auf das E-Mail-Konto, das die entsprechende E-Mail-Adresse enthält
- Unter Server für eintreffende E-Mails tragen Sie
mail.ruhrhost.deein: - Tippen sie dann im unteren Bereich auf Erweitert und aktivieren Sie im nachfolgenden Dialog den Schalter SSL verwenden. Neben Server-Port tragen Sie die Zahl
995(für den Abruf mit POP3) oder993(für den Abruf mit IMAP) ein. - Tippen Sie oben links auf den Namen des E-Mail-Kontos, um zurück zu den übrigen Einstellungen zu gelangen. Anschließend tippen Sie unter Server für ausgehende E-Mails auf SMTP und dann auf den Server-Eintrag, neben dem rechts Ein steht.
- Ändern Sie auch hier den Hostname auf
mail.ruhrhost.de - Aktivieren Sie auch hier den Schalter SSL verwenden, tragen Sie jedoch hier neben Server-Port die Zahl
587ein. - Tippen Sie oben rechts auf Fertig.
- Tippen Sie anschließend noch einmal oben rechts auf Fertig, um die E-Mail-Konfiguration abzuschließen.
Variante 2: Neu-Initialisierung des Kontos mit IMAP
- Löschen Sie das E-Mail-Konto über Einstellungen → Mail, Kontakte, Kalender. Wählen Sie dazu Ihr E-Mail-Konto aus und tippen Sie auf Account löschen. Ihre E-Mails werden dabei von Ihrem Apple-Gerät gelöscht. Erstellen Sie daher sicherheitshalber vorher eine Sicherung mit iTunes oder iCloud.
- Falls Sie das Konto nicht auf die beschriebene Art löschen können, gehen Sie über Einstellungen → Allgemein → Profil und entfernen Sie das entsprechende E-Mail-Profil.
- Verfahren Sie nun nach der Anleitung Einrichtung Mail-Abruf auf Apple-Geräten, um Ihr E-Mail-Konto erneut sicher zu konfigurieren.
Apple-Computer (iMac / MacBook etc.)
Wenn Sie Mozilla Thunderbird verwenden, sehen Sie im Abschnitt Mozilla Thunderbird die genaue Vorgehensweise nach.
- Öffnen Sie im Programm Mail die Account-Einstellungen über das Menü Mail → Einstellungen → Accounts.
- Kontrollieren Sie die Einstellungen, so dass sie den in der Übersicht der E-Mail-Einstellungen genannten Werten entsprechen:
- Klicken Sie nun auf das Auswahlfeld SMTP-Server, um die Server-Einstellungen zu betrachten:
- Klicken Sie anschließend auf den Reiter Erweitert und kontrollieren Sie dort ebenfalls die Einstellungen:
Android-Geräte (Smartphones und Tablets)
- Gehen Sie in Einstellungen im Bereich Konten auf Ihr E-Mail-Konto (eventuell heißt der Punkt auch einfach nur IMAP).
- Gehen Sie auf Kontoeinstellungen und wählen Sie dort Ihr E-Mail-Konto aus.
- Im Bereich Servereinstellungen kontrollieren Sie für Eingehende Nachrichten sowie für Ausgehende Nachrichten die angezeigten Einstellungen. Sie müssen mit den in der Anleitung Einrichtung E-Mail-Abruf auf Android-Geräten genannten Einstellungen überein stimmen.
Microsoft Outlook 2010
- Gehen Sie über Datei → Informationen auf den Button Kontoeinstellungen, um den entsprechenden Dialog zu öffnen:
- Kontrollieren Sie die Einstellungen im folgenden Dialogfeld. Klicken Sie anschließend auf Weitere Einstellungen:
- Kontrollieren Sie nun die Einstellungen im Reiter Erweitert:
Mozilla Thunderbird
- Gehen Sie über Extras → Konten-Einstellungen… in das Fenster Konten-Einstellungen.
- Wählen Sie links in der Konten-Liste den Bereich Server-Einstellungen und kontrollieren Sie die Angaben. Sie sollten mit den Angaben übereinstimmen, die in der Übersicht der E-Mail-Einstellungen genannt sind.
- Wählen Sie nun links den Bereich Postausgangs-Server (SMTP). Kontrollieren Sie dort ebenfalls die Einstellungen und passen Sie sie gegebenenfalls an.